iCloud yedekleme adımları: iCloud fotoğraf yedekleme ve geri yükleme nasıl yapılır?
iCloud yedekleme; iPhone, iPad ve iPod Touch üzerindeki bilgilerin bir kopyasına sahip olmanızı sağlar. Uygulama verilerinden aygıt ayarlarına zil seslerinden mesajlara kadar birçok veriyi yedekleme imkanınız bulunur. Kullanıcıların iCloud yedekleme için en çok talep ettikleri veriler ise fotoğraflar ve videolar olarak karşınıza çıkar.

İçindekiler
- iCloud yedekleme nedir?
- iCloud yedekleme ne kadar sürer?
- iCloud yedekleme nasıl kapatılır?
- iCloud fotoğraf geri yükleme nasıl yapılır?
iCloud yedekleme ile Apple aygıtlarınızdaki verilerin bir kopyasını oluştururken geri yükleme işlemi ile bu verileri yeni cihazınıza kolayca aktarabilirsiniz. Ücretsiz bir şekilde Apple cihazları üzerinden gerçekleştirebileceğiniz iCloud yedekleme geri yükleme işlemlerinin nasıl yapılacağına göz atabilirsiniz.
iCloud yedekleme nedir?
Uygulama verileri, Apple Watch yedeklemeleri, aygıt ayarları, ana ekran ve uygulamaların düzeni, mesajlar, fotoğraflar ve videolar, Apple servislerinden edindiğiniz müzikler, filmler, TV şovları, uygulamalar ve kitaplar gibi içeriklerin yer aldığı satın alma geçmişi ve zil sesleri verilerinin bir kopyasının oluşturulmasını sağlayan işleme iCloud yedekleme adı verilir.
Sadece aygıtınızda saklanan bilgileri ve ayarları içeren yedekleme işlemi, yeni edindiğiniz bir aygıtı kolayca ayarlamanıza imkan tanır. Dilerseniz iCloud yedekleme ayarlarından hangi verileri yedeklemek istediğinizi seçebilirsiniz.
iCloud fotoğraf yedekleme nasıl yapılır?
iCloud fotoğraf yedekleme adımları şunlardır:
- Ayarlar uygulamasını açıp adınızın bulunduğu sekmeye tıklayın.
- iCloud sekmesini takip ederek iCloud Yedekleme bölümüne geçin ve iCloud Yedekleme'nin açık olup olmadığını kontrol edin.
- Aygıtınızı uygun bir güç kaynağına bağlayın.
- Ardından güvenli bir Wi-Fi ağına bağlayın.
- Yedekleme için iCloud'da yeterli kullanılabilir alan olup olmadığını kontrol edin.
- Bu adımların ardından iCloud fotoğraf yedekleme otomatik bir şekilde gerçekleşir.
iCloud fotoğraf yedekleme için kaç GB saklama alanı sunulur?
iCloud'u ayarladığınız zaman sizlere 5 GB saklama alanına sahip olma imkanı sunulur. Ücretsiz olarak kullanabileceğiniz bu saklama alanını iCloud fotoğraf yedeklemeleriniz için rahatlıkla kullanabilirsiniz. Bu sayede fotoğraflarınızı iCloud bulut sisteminde saklayarak her zaman güncel tutabilirsiniz.
Fotoğraflarınız için yeterli saklama alanı kalmadığında iCloud saklama alanı satın alabilirsiniz. Dilerseniz iCloud yedekleme alanı boşaltma imkanından yararlanarak bazı fotoğraflarınızı silip kullanabileceğiniz boş saklama alanı da oluşturabilirsiniz.
iCloud yedekleme ne kadar sürer?
iCloud yedekleme çok uzun sürüyor diyorsanız ağınızın hızı ve yedeklemenizin boyutunun yedekleme süresi üzerinde etkili olduğunu göz önünde bulundurmalısınız. Bu faktörlere göre ilerleme çubuğunun tamamlanması yaklaşık bir dakika ila bir saat arasında sürebilmektedir. Ayrıca Wi-Fi bağlantınızı çok erken kesmeniz durumunda bağlantı yeniden kurulana kadar yedekleme işleminin duraklatıldığını da bilmeniz gerekir.
iCloud yedekleme nasıl kapatılır?
iCloud yedekleme kapatma işlemi için Ayarlar bölümünden iCloud sekmesini açmanız gerekir. Ardından 'Saklama Alanını Yönet' sekmesine tıklayarak 'Yedekler' sekmesini görüntüleyebilirsiniz. Bu bölümde yedeklemesini kapatmak istediğiniz aygıtın adına dokunup kapatma ve silme seçeneklerine tıklayarak işlemi tamamlayabilirsiniz.
iCloud yedekleme yapmıyor diyorsanız muhtemelen aygıtınızın yedekleme ayarları kapalıdır veya size sunulan ücretsiz 5 GB saklama alanınız dolmuştur.
iCloud fotoğraf geri yükleme nasıl yapılır?
Aygıtınızı yenilemek, varsayılan ayarlara geri getirmek veya içini temizlemek için tercih edebileceğiniz geri yükleme işlemi; iCloud'da saklanan fotoğraflarınızı aygıtınıza yeniden indirebilmenize olanak sağlar. Geri yükleme işleminin yedekleme tarihlerine göre yapıldığını bilmeniz gerekir. Yedekleme tarihlerini inceleyerek geri dönmek istediğiniz tarihin fotoğraflarına ulaşmanız mümkündür.
Fotoğrafları iCloud'a yedekleme işlemini yapmadan geri yükleme işleminin gerçekleşemeyeceğini de unutmamanız gerekir. Bu nedenle aygıtınızın yedekleme durumunu düzenli olarak takip etmeniz tavsiye edilir.
Geri yükleme aşamaları şunlardır:
- Yedekleme yapmadan geri yükleme yapılması için aygıtınızın tüm içeriğinin silinmesi gerekir.
- Aygıtınızı sıfırladıktan sonra açılış kısmında “Merhaba” ekranını görürsünüz.
- Açılış ekranındaki adımları takip edip ilk kurulumu tamamlamanız gerekir.
- Ardından 'Uygulamalar ve Veriler' ekranı gelene kadar işlemleri devam ettirmelisiniz.
- Açılan ekranda “iCloud Yedeklemesinden Geri Yükle” seçeneğine dokunun.
- Yedekleme yapabilmeniz için Apple kimliği ile iCloud hesabınıza giriş yapın.
- Karşınıza çıkan menüde yedekleme tarihlerini ve dosya boyutlarını inceleyip geri yüklemek istediğiniz fotoğraf dosyası yedeklemesini seçerek işlemi tamamlayabilirsiniz.













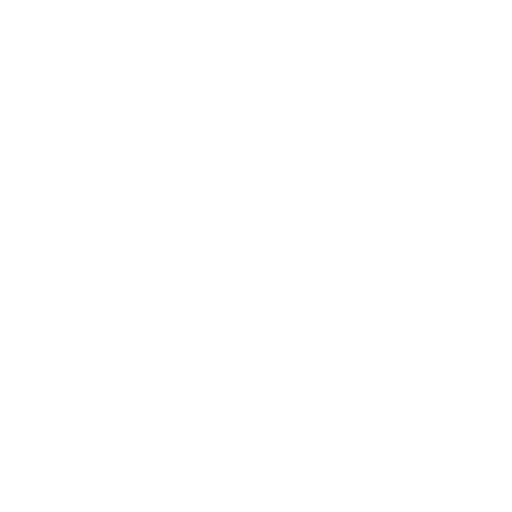 Haber Gönder
Haber Gönder