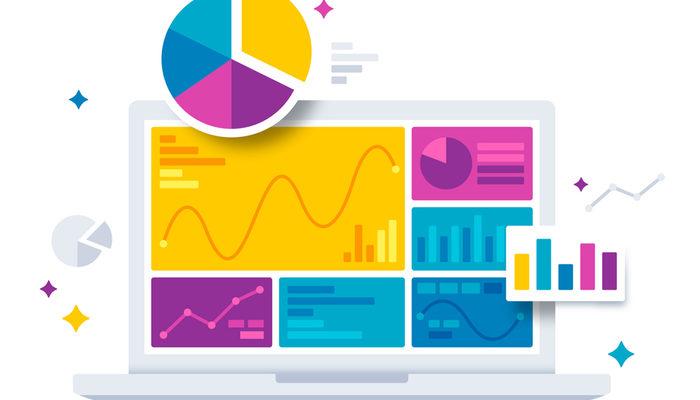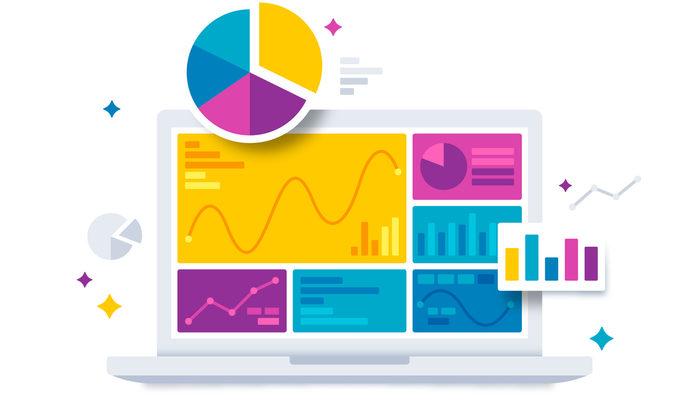Powerpoint'te slaytlar arası geçiş efekti nasıl verilir? Powerpoint sunumunda slaytlar arasına geçiş ekleme adımları
PowerPoint sunum yapmaya yarayan bir Microsoft Office programıdır. Yaygın olarak kullanılan PowerPoint programında sunumu zenginleştiren pek çok araç bulunmaktadır. Bu araçlardan biri de slaytlar arası geçiş efektleridir. Geçiş efektleri, slaytların alışıldık biçimde değil, belirlenen efektlerle değişmesini sağlar. Bu efektler, slayt değişim komutu verildiğinde sırayla ortaya çıkar. PowerPoint'te slaytlar arası geçişi ayarlamak için komut nasıl ayarlanır?

İçindekiler
- PowerPoint'te Slaytlar Arası Geçiş Efekti Nasıl Verilir?
- PowerPoint'te Slaytlar Arası Geçişi Ayarlamak İçin Komut Nasıl Ayarlanır?
PowerPoint geçiş efektleri, slaytlara vurgu yapmak, ilgi çekiciliği artırmak ve daha özenli bir sunum hazırlamak için kullanılmaktadır. PowerPoint slaytlar arası geçiş efektleri, Ofiice programının kendisinde hazır olarak bulunmaktadır. Microsoft PowerPoint sayesinde her slayta farklı bir geçiş efekti eklemek, efektler üzerinde ayarlamalar yapmak mümkündür. PowerPoint’te slaytlar arası geçiş efekti nasıl verilir?
PowerPoint'te Slaytlar Arası Geçiş Efekti Nasıl Verilir?
Microsoft PowerPoint, sunum hazırlamak için kullanılan popüler bir programdır. PowerPoint’te slaytların temalarını düzenleme, tablo ve grafik ekleme, video ve resim ekleme gibi özellikler bulunmaktadır. Microsoft PowerPoint’in sunduğu bu imkanlar sayesinde pek çok kişi, iş ve eğitim yaşamında verimli sunumlar yapmaktadır.
Sunumun daha ilgi çekici olabilmesi için bazı kullanıcılar, PowerPoint slaytlar arası geçiş ekleme özelliğini kullanmaktadırlar. PowerPoint slaytları arasındaki geçişler bir slayttan diğerine geçerken standart değişim yerine efektli bir değişim sağlar.
PowerPoint slaytlar arası geçiş eklemek için izlenmesi gereken adımlar:
- Sunumunuzu açın ve geçiş eklemek istediğiniz slayta gelin.
- PowerPoint’te geçişler için özelleşmiş bir sekme bulunmaktadır. Üst menüden geçişler sekmesini açın.
- Geçişler sekmesinde PowerPoint programının sunduğu geçişler sıralanmıştır. Bu katalogdan istediğiniz geçiş efektini seçin.
- Geçiş efektinin düzenlemesini yapmak için “Efekt Seçenekleri” aracını kullanın.
- Eklediğiniz geçişin nasıl göründüğünü görmek için ön izleme yapın.
PowerPoint slaytlar arası geçiş eklemek, genellikle bir slayta vurgu yapmak için kullanılır. Özellikle resimli slaytlarda, slaytlar arası geçişler yaygın olarak kullanılır. Ancak her slayta geçiş eklenmesi veya slaytların yoğun olarak kullanılması, kaliteli bir sunumda aranan bir özellik değildir. Özellikle profesyonel hazırlanmış sunumların, sunum kurallarına bağlı ve sade bir şekilde hazırlanmış olması beklenmektedir.
PowerPoint geçiş efektleri, yalnızca slaytlar arasında kullanılmak için bulunmaz. Geçiş efektleri slayt içerisindeki metin, resim ve diğer ögeler için de kullanılmaktadır. Slayt içerisinde efekt kullanılması, slaytlar arası geçiş kullanılmasından çok daha yaygındır.
Sunum yapan kişi bazı slaytlardaki ögelerin birlikte belirmemesi için efekt seçer ve bu efektlere göre komutlar vererek slayttaki ögelerin sırayla belirmesini sağlar. Örneğin bir slaytta soru cevap bulunduğunda bu slayttaki cevap kısmının komuta bağlı olarak belirmesi için efektler kullanılır. Ancak slayt içerisindeki efektlerin belirlenmesi için geçiş sekmesi değil, aynı menüde yer alan animasyonlar sekmesi kullanılmaktadır.
PowerPoint'te Slaytlar Arası Geçişi Ayarlamak İçin Komut Nasıl Ayarlanır?
PowerPoint komutları sunum sırasına göre belirlenmiş efektlerin ortaya çıkmasını, slaytların sıra sıra değişmesini, bir videonun oynatılmasını sağlar. Komutlar, sunum yapılan konunun akışına göre, sunum yapan kişi tarafından verilir.
PowerPointte efektlerin ortaya çıkmasını sağlayan komut tuşu tıklamadır. Klavyede bir tuşa basmak veya mouse ile ekrana tıklamak efektin ortaya çıkmasını ve slaytın değişmesini sağlar. Kimi zaman bir komut verilmez ve zamanlama eklenir. Zamanlamaya bağlı olarak slaytlar akar ve geçiş efektleri ortaya çıkar.
Tıklama dışında slaytları geri sarmak için standart sol tuşu kullanılır. İleri geri tuşlarından da slaytlar ayarlanmaktadır. Slaytlar geri alındığında efektler yine ortaya çıkacaktır.